Simple, Reliable, and Secure Website Hosting for Your Personal or Business Website
Welcome to AlpineHost! We make hosting your website or blog incredibly simple so you can focus on doing what you love. Our servers are located in a super safe and secure data centre in Switzerland, providing an extra layer of protection thanks to strict Swiss privacy laws. You don't have to worry about any of the technical stuff - we'll handle it for you!
Whether you love writing blog posts, capturing travel photos, running your small business, or just want to share your creativity, we'll keep your website up and running smoothly. That way, you take care of your passion while we take care of the hosting!
With AlpineHost, you can spend time on creating great content and sharing your message, rather than dealing with technical headaches. We also provide awesome support from real experts, so help is just a chat or call away.
Whether you're looking to start a blog, set up an online portfolio, or just share your creations with the world, we've got you covered. Get started today with simple, reliable, and secure website hosting from AlpineHost!

| .biz | CHf24.99 /yr | CHf0 |
| .com | CHf17.99 /yr | CHf0 |
| .info | CHf26.99 /yr | CHf0 |
| .net | CHf20.99 /yr | CHf0 |
| .org | CHf20.99 /yr | CHf0 |
| .ch | CHf25.99 /yr | CHf0 |
Check our domain pricing 
 No Hidden Fees - Guaranteed!
No Hidden Fees - Guaranteed!
24/7 Support Customer Support
DNS Hosting for FREE
URL Forwarding for FREE
Email Forwarding for FREE
#1 Web Hosting Provider
Check out our new range of great value web hosting plans with dozens of new features.
- 24/7 Support
- SAS SSD Enterprise Storage
- Acronis Hourly Backups
- MariaDB databases
- Fortinet Hardware Firewalls
Start
- 1 Website
- Unmetered Bandwidth
- 20GB SSD Web Storage
- Unlimited Email Addresses
- 1 Year Domain Registration Free Domain Transfer
- 30-Day Money Back Guarantee
- Auto Renewed SSL
- cPanel
- Unlimited Subdomains
- MySQL
- phpMyAccess
- Customer Support
- Unlimited FTP Accounts
Climb
- 2 Website
- Unmetered Bandwidth
- 30GB SSD Web Storage
- Unlimited Email Addresses
- 1 Year Domain Registration Free Domain Transfer
- 30-Day Money Back Guarantee
- Auto Renewed SSL
- cPanel
- Unlimited Subdomains
- MySQL
- phpMyAccess
- Customer Support
- Unlimited FTP Accounts
Summit
- 3 Website
- Unmetered Bandwidth
- 60GB SSD Web Storage
- Unlimited Email Addresses
- 1 Year Domain Registration Free Domain Transfer
- 30-Day Money Back Guarantee
- Auto Renewed SSL
- Dedicated IP
- SEO Tools
- cPanel
- Unlimited Subdomains
- MySQL
- phpMyAccess
- Customer Support
- Unlimited FTP Accounts
#1 Web Hosting Provider
Check out our new range of great value web hosting plans with dozens of new features.
- 24/7 Support
- SAS SSD Enterprise Storage
- Acronis Hourly Backups
- MariaDB databases
- Fortinet Hardware Firewalls
Base
- 1 Website
- Visits per Month 100k
- Site Migration Free up to 1 Site
- Free Email
- Free Domain Transfer
- 30 Day Moneyback Guarantee
- Free SSL
- Free Codeguard
- Free SiteLock
- 24/7/365 Support
- 99.9% Up Time Guarantee
High
- 2 Website
- Visits per Month 200k
- Site Migration Free up to 2 Site
- Free Email
- Free Domain Transfer
- 30 Day Moneyback Guarantee
- Free SSL
- Free Codeguard
- Free SiteLock
- 24/7/365 Support
- 99.9% Up Time Guarantee
Peak
- 3 Website
- Visits per Month 500k
- Site Migration Free up to 3 Site
- Free Email
- Free Domain Transfer
- 30 Day Moneyback Guarantee
- Free SSL
- Free Codeguard
- Free SiteLock
- 24/7/365 Support
- 99.9% Up Time Guarantee
#1 Web Hosting Provider
Check out our new range of great value web hosting plans with dozens of new features.
- 24/7 Support
- SAS SSD Enterprise Storage
- Acronis Hourly Backups
- MariaDB databases
- Fortinet Hardware Firewalls
Economy Plan
- 1 website
- 100 GB storage
- Unmetered bandwidth
- 10 MySQL databases (1 GB each)
- 1 MSSQL database (200 MB)
- 50 FTP users
Deluxe Plan
- Unlimited websites
- Unmetered storage
- Unmetered bandwidth
- 25 MySQL databases (1 GB each)
- 2 MSSQL databases (200 MB each)
- 50 FTP users
#1 Web Hosting Provider
Check out our new range of great value web hosting plans with dozens of new features.
- 24/7 Support
- SAS SSD Enterprise Storage
- Acronis Hourly Backups
- MariaDB databases
- Fortinet Hardware Firewalls
X12 Fast Linux VM
- 2 Dedicated Cores (Upgrade To 32)
- 8GB Dedicated Memory (Upgrade To 256GB)
- 100GB NVMe SSH Disk (Upgrade To 1TB)
- 100GB Daily SAN Backup (Upgrade To 1TB)
- Switzerland Datacenter
- Instant Provisioning (You Have Your Server Within The Hour)
X13 Storage Linux VM
- 2 Cores (Upgrade To 32)
- 8GB Memory (Upgrade To 256GB)
- 5TB SAN Disk (Upgrade To 100TB)
- Triple Copy SAN For Instant Backup
- Switzerland Datacenter
- Instant Provisioning (You Have Your Server Within The Hour)
X14 Windows VM
- 2 Cores (Upgrade To 32)
- 8GB Memory (Upgrade To 256GB)
- 100GB NVMe SSD Disk (Upgrade To 1TB)
- 100GB Daily SAN Backup (Upgrade To 1TB)
- Switzerland Datacenter
- Fast Provisioning ( 24 Hours or Less)
#1 Web Hosting Provider
Check out our new range of great value web hosting plans with dozens of new features.
- 24/7 Support
- SAS SSD Enterprise Storage
- Acronis Hourly Backups
- MariaDB databases
- Fortinet Hardware Firewalls
X8 Budget Server - 1Gbps Metered
✓ 32GB DDR3 ECC
✓ 1TB SSD SATA3
✓ 1Gbps Metered
✓ 20TB Monthly Data Transfer
✓ Free OS Installation
X8 Budget Server - 10Gbps Metered
✓ 32GB DDR3 ECC
✓ 1TB SSD SATA3
✓ 10Gbps Metered
✓ 20TB Monthly Data Transfer
✓ Free OS Installation
X8 Budget Server - 1Gbps Unmetered
✓ 32GB DDR3 ECC
✓ 1TB SSD SATA3
✓ 1Gbps Unmetered
✓ Free OS Installation
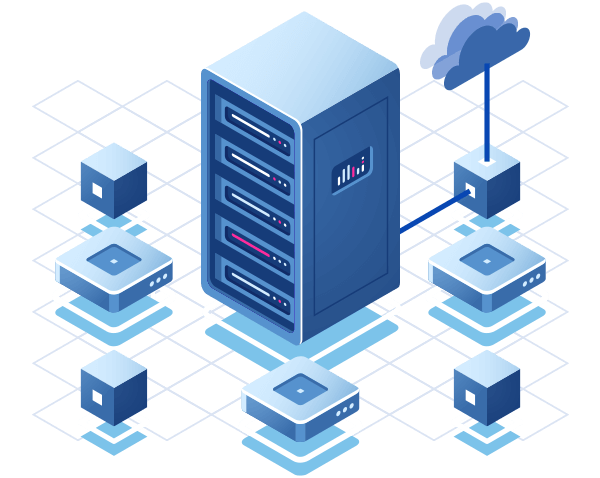
Affordable Shared Hosting
Our affordable shared web hosting is an easy way to create a personal website or blog. With shared hosting, your site is on a server with other websites which allows us to offer feature-rich hosting at budget rates.
Shared web hosting is perfect for launching a personal site, blog or online portfolio without needing technical expertise. We handle the backend server management and optimization so you can focus on your content and goals.
Features like our 99.9% uptime guarantee, free site migration services, and 24/7 support provide a smooth, reliable hosting experience. Our secure Swiss data centre also protects your site.
Whether you want to share travel photos, write about hobbies, or promote your small business, our shared website and blog hosting has you covered. Let us help you turn your website dreams into reality without technical hassles or breaking the bank! Get started today.
- Up to 60GB SSD Storage
- Unmetered Bandwidth
- Unlimited Email Accounts
- Server Location: Switzerland
- Autorenewed SSL Certificate
- Up to 10 MySQL Databases
- 24/7 365 Support
- Zero Setup Fees
Affordable Shared Hosting Pricing Plans
Choose the plan that suites you.
Start
Good for getting started with basic hosting needs
CHF 3.99 /Month
Climb
Take your website up a notch with more features
CHF 4.99 /Month
Summit
Reach peak performance with premium hosting
CHf 6.99 /Month

WordPress Hosting
WordPress hosting is a type of specialized web hosting service designed specifically for WordPress websites and blogs.
Unlike generic web hosting, WordPress hosting provides a solution tailored and optimized just for WordPress sites. It streamlines managing your WordPress site, enhances performance and security, and overall provides a smoother experience for your WordPress-based website.
With WordPress hosting, features like pre-installed WordPress, one-click WordPress installs, built-in caching, and managed WordPress upgrades are handled for you by our system. This saves you the effort and allows you to focus on creating your WordPress site content.
For WordPress users who want a hassle-free, optimized hosting environment, our WordPress hosting is highly recommended over generic hosting. It's the ideal hassle-free choice for launching your WordPress-powered personal website or blog.
- Administer up to 3 Site
- Handle up to 500k Visits per Month
- Unlimited Email Accounts
- Zero Setup Fees
- 24/7 365 Support
WordPress Hosting Pricing Plans
Choose the plan that suites you.
Base
Establish your online presence.
CHF 6.49 /Month
High
Scale your website with our mid-tier features.
CHF 7.99 /Month
Peak
Maximize your site with robust premium hosting.
CHf 9.99 /Month
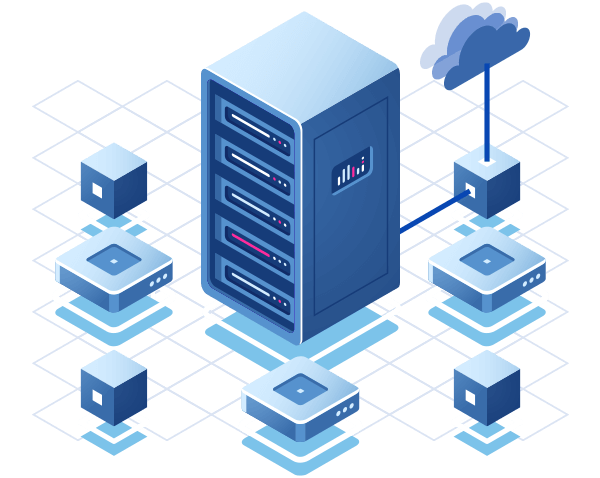
VPS (Virtual Private Server)
VPS or Virtual Private Server is a popular website and applications hosting solution well known for it’s scalability and flexibility.
A VPS provides dedicated resources in a virtual and isolated environment on a shared physical server. This allows for greater customization and control. They are best suited to Growing Websites, Web Developers, E-Commerce Websites, Medium-Sized Businesses, running of Custom Application, and Hosting Resellers.
AlpineHost offers versatile Virtual Server options, including Linux Virtual Machines, Linux Containers, and Windows Virtual Machines. Customize dedicated resources effortlessly with our three featured products. Select from a range of popular operating systems for instant installation through Cloud-Init technology. Alternatively, upload your own ISO and take control of the Virtual Machine installation process from the dashboard.
- 2 Dedicated cores (Upgradeable to 32)
- 8GB Dedicated Memory (Upgradeable to 256GB)
- NVMe SSD Disk
- Daily SAN Backup
- Datacentre Located in Switzerland
- Fast Provisioning (24 hours or less)

Dedicated Server Hosting
A dedicated server is a type of hosting server leased for use by a single customer. Unlike shared servers, dedicated servers are not shared with other users or sites.
This exclusivity provides the highest performance, security, and control - ideal for hosting resource-heavy, high-traffic websites, and complex apps.
With a dedicated server, you have full administrative access to configure the hardware, operating system, software, etc. as per your needs. This level of customization is not possible with shared hosting.
Dedicated servers are a premier option chosen by large enterprises, e-commerce sites, gaming companies, and developers running intensive web apps. They ensure reliable, robust hosting capacity.
For resource-demanding websites and apps requiring total control, dedicated server hosting delivers the power and customization required. The trade-off is higher costs than shared hosting.
ALL OUR SPECS ARE FULLY CUSTOMIZABLE IN THE CART WITH NUMEROUS OPTIONS TO CHOOSE FROM!
- Duel INTEL® XEON Processors
- SSD SATA3 / NVMe Disks (1TB as Standard)
- 1U SuperMicro 1029P-WTRT Chassis
- INTEL® Hyper-Threading Technology
- INTEL® C622 Duel-Port 10Gbps Ethernet Controller (40Gbps and 100Gbps also available)
Dedicated Server Hosting Price Plans
Our Dedicated Servers deliver full control with root access and full DDos protocol. Scale up or Scale out. For ultimate flexibility and performance, choose a tailored dedicated server solution with guaranteed resources.
X8 Budget Servers
CHF 122 /Month
X9 Workhorse Server
CHF 152 /Month
X10 Midline Servers
CHF 252 /Month
X11 Enterprise Servers
CHF 482 /Month
ASK QUESTIONS, GET ANSWERS!

-
Check Eligibility and Status: Ensure that your domain is eligible for transfer and is not in a locked or restricted status with your current registrar. Some registrars have protection mechanisms to prevent unauthorized transfers.
-
Visit Alpinehost Website: Navigate to the domain transfer section. This is found in the domain services or transfer domain tab.
-
Initiate the Transfer: Start the domain transfer process by entering your domain name in the provided space. Follow the instructions on the screen. You may need to choose the domain extension (e.g., .com, .net).
-
Provide Authorization Code (if required): If your current registrar requires an authorization code for the transfer, enter it when prompted. This code is like a password and is meant to ensure the security of the transfer.
-
Review and Confirm: Review the transfer details to make sure everything is accurate. Double-check the spelling of your domain and confirm the transfer.
-
Payment and Confirmation: Complete the payment process for the domain transfer. Once payment is successful, you should receive a confirmation email.
-
Wait for Transfer Completion: The domain transfer process takes some time, usually a few days. During this period, your domain will be in the process of being transferred to Alpinehost.
-
Update DNS Settings (if needed): After the transfer is complete, you may need to update your domain's DNS settings if you are hosting your website with Alpinehost. This information will be provided in the confirmation email.
-
Verify Transfer Success: Once the transfer is fully processed, check the domain status in your Alpinehost account to confirm that the transfer was successful.

-
Server Resources: In shared hosting, there is one physical server that hosts multiple websites. This server has resources like processing power (CPU), memory (RAM), storage space (hard drive), and network bandwidth.
-
Website Accounts: Each website hosted on the shared server is a separate account. These accounts are isolated from each other in terms of file directories and access privileges. Each website owner has their own control panel to manage their site.
-
Resource Sharing: The key characteristic of shared hosting is that the server resources are shared among all the hosted websites. This means that the CPU, RAM, and other resources are distributed among the accounts on the server.
-
Cost-Effective: Shared hosting is cost-effective because the server costs and maintenance are shared among multiple users. This makes it an affordable option, especially for individuals, small businesses, or websites with moderate traffic.
-
Server Management: The hosting provider is responsible for the overall management and maintenance of the server. This includes hardware upgrades, security patches, and software updates. Users don't need to worry about the technical aspects of server management.
-
Control Panel: Each website owner gets access to a control panel (e.g., cPanel or Plesk), which allows them to manage various aspects of their website. This includes uploading files, creating email accounts, managing databases, and installing applications.
-
Isolation through Virtualization: Though websites share the same physical server, virtualization technologies ensure isolation between accounts. This means that the activities or issues on one website generally do not affect others.
-
Limitations: Shared hosting may have limitations in terms of resources compared to other hosting types. Since resources are shared, if one website on the server experiences a sudden spike in traffic, it could potentially impact the performance of other websites on the same server.
-
Suitable for Small to Medium Websites: Shared hosting is suitable for small to medium-sized websites that don't require a dedicated server's resources. It's a good starting point for beginners and those with basic hosting needs.
In summary, shared web hosting is like living in an apartment building where each apartment (website) has its own space but shares the overall resources of the building (server). It's a practical and economical solution for many website owners, especially those just starting.

-
Secure Data Transmission: SSL ensures that the data transmitted between a user's browser and your website's server is encrypted. This is essential, especially for sensitive information like login credentials, personal details, and payment information.
-
Builds Trust: Having an SSL certificate helps build trust with your website visitors. When users see the padlock icon and "https://" in the address bar, it indicates that their connection is secure. This is particularly important for e-commerce sites and any website that collects user data.
-
SEO Benefits: Search engines, like Google, consider SSL as a ranking factor. Websites with SSL certificates may have a slight advantage in search engine rankings, contributing to improved visibility.
-
Protects Against Phishing: SSL helps protect against phishing attacks where malicious actors try to trick users into providing sensitive information. With SSL, users can trust that they are interacting with the legitimate website.
-
Browser Compatibility: Modern browsers display warnings for websites without SSL, potentially scaring away visitors. Having an SSL certificate ensures your website is compatible with the latest browser security requirements.

-
Check with Your Hosting Provider: Many hosting providers offer free SSL certificates as part of their hosting packages. Check with your hosting provider to see if they provide an SSL certificate and how to enable it.
-
Let's Encrypt: Let's Encrypt is a free, automated, and open Certificate Authority (CA) that provides SSL certificates. Many hosting providers support Let's Encrypt, and you can often enable it through your hosting control panel.
-
Purchase from a Certificate Authority: If your hosting provider doesn't offer SSL or you have specific requirements, you can purchase an SSL certificate from a Certificate Authority. Popular CAs include Comodo, Symantec, and DigiCert. Follow the instructions provided by the CA to generate and install the certificate.
-
Install the Certificate: The process of installing an SSL certificate depends on your hosting environment. Some hosting providers automate the installation, while others may require manual configuration. Follow the instructions provided by your hosting provider or the Certificate Authority.
-
Update Your Website's URLs: Once the SSL certificate is installed, update your website's URLs to use "https://" instead of "http://". This ensures that all traffic is secure.
Remember that SSL certificates need to be renewed periodically, usually annually. Your hosting provider or Certificate Authority will provide instructions on how to renew your certificate before it expires. Always keep your SSL certificate up-to-date for continued security.

cPanel is like a dashboard for managing your website and hosting without needing to be a tech expert. It's user-friendly, meaning it's easy to use, and here's why:
-
Easy Dashboard: The cPanel dashboard is simple and has pictures to help you find what you need easily.
-
Manage Your Website: You can control your website files, add content, make email accounts, and set up databases. If you have more than one domain, you can manage those too.
-
Email Setup: You can make and manage your email accounts easily. You can also set up things like forwarding and automatic replies.
-
Keep Your Site Safe: cPanel helps you with website security. You can manage your SSL certificates, add password protection, and set up firewalls to keep your site safe.
-
Install Apps Easily: Want to add a blog or an online store? cPanel makes it easy to install popular apps like WordPress or Joomla with just a few clicks.
-
Backup Your Stuff: You can make backups of your website easily. Backups are like safety copies in case something goes wrong. If you need to, you can also use cPanel to bring back these backups.
-
See How Your Site is Doing: cPanel shows you information about how much of the server's resources your site is using, who's visiting your site, and if there are any problems.
Is It Easy to Use?
Yes, cPanel is made to be easy for people who might not know a lot about websites. It's designed to help you do things without needing to know a bunch of technical stuff. If you ever get stuck, there are often tips and explanations to guide you through. Overall, it's a good choice for anyone who wants a simple way to control their website and hosting.

Wondering if it's time to upgrade your hosting? Here are some signs to look out for:
-
Slow Website: If your site is taking forever to load, it might be a sign that your hosting plan needs an upgrade. A better plan can handle more visitors and content.
-
More Visitors: If lots more people are visiting your site, your current plan may not be enough. Consider upgrading to handle the increased traffic.
-
Downtime Issues: If your website frequently goes down or becomes unavailable, it's a hint that your hosting plan might not be up to the task. Upgrading can make your site more stable.
-
Using Too Many Resources: Check if you're consistently hitting limits on things like CPU, memory, or storage. Upgrading to a higher-tier plan with more resources can help.
-
Security Worries: If your website is growing, you might become a target for cyber threats. Upgrading to a plan with better security features can help protect your site.
-
Running E-commerce or Intensive Apps: If you have resource-intensive applications or run an online store, upgrading to a plan with more power and dedicated resources can make things run smoother.
-
Running Out of Storage: If you're running low on space for your website files or database, upgrading to a plan with more storage can prevent issues and allow for future growth.
-
Need Better Customer Support: If your website is crucial for your business, having good customer support is key. Upgrading to a plan with better support can be a smart move.
-
Outgrowing Shared Hosting: If you started with shared hosting and your website is growing, consider upgrading to something more powerful, like VPS or dedicated hosting.
-
Planning for Growth: If you have big plans for your website's future, upgrading now can make sure your hosting can handle your future needs.
Before making a move, talk to our support team, support@alpinehost.ch. We can give you advice based on your specific needs, so you can make an informed choice. Keeping an eye on your website's performance and being proactive about upgrades can keep things running smoothly.

Using File Manager in cPanel:
-
Log in to cPanel: Access your cPanel account using your provided username and password.
-
Locate File Manager: In the cPanel dashboard, look for the "File Manager" icon or option. It's usually located in the "Files" section.
-
Choose Domain Directory: If you have multiple domains associated with your hosting account, select the domain to which you want to upload files. Otherwise, navigate to the "public_html" directory, which is the default location for your main website files.
-
Upload Files: Inside the File Manager, you'll see options at the top for "Upload" or "File Upload." Click on this option.
-
Select Files: A new window will appear. Click on the "Select File" or "Browse" button to choose the files you want to upload from your computer. You can select multiple files at once.
-
Start Upload: Once you've chosen the files, click on the "Upload" button to start the file upload process. You'll see a progress bar indicating the status of the upload.
-
Wait for Completion: Depending on the size of your files and your internet connection, the upload may take some time. Wait until it completes.
-
Verify Uploaded Files: After the upload is complete, you should see your files listed in the File Manager. You can verify that the files have been successfully uploaded.
That's it! These steps should help you move your website files to your hosting package easily. If you encounter any issues, please email us at support@alpinehost.ch for assistance.

WordPress Hosting:
-
Specialized for WordPress: WordPress hosting is specifically tailored to meet the performance and security requirements of WordPress websites. The server environment is optimized for running WordPress.
-
Managed Services: Many WordPress hosting plans offer managed services, meaning the hosting provider takes care of technical aspects like updates, security, and backups specifically for the WordPress platform.
-
Enhanced Performance: WordPress hosting often comes with performance optimizations, including server-level caching and other features to ensure faster loading times for WordPress websites.
-
WordPress-Focused Support: Hosting providers offering WordPress hosting typically have support teams with expertise in WordPress-related issues. This can be beneficial for users who need assistance with WordPress-specific questions.
-
Automatic Updates and Backups: WordPress hosting may include automatic updates for the WordPress core, themes, and plugins, as well as regular backups to safeguard your website data.
-
Scalability for WordPress Growth: Some WordPress hosting plans provide scalability to accommodate the growth of WordPress websites. This can include additional resources as the website expands.
-
Security Features: WordPress hosting services often include specific security measures designed to protect WordPress sites from common vulnerabilities and attacks.
Choose WordPress Hosting If:
- You have a WordPress website and prioritize performance and security.
- You prefer a managed hosting solution with automatic updates and backups.
- WordPress-specific support and optimizations are important to you.

A domain name is a human-readable address that allows people to find your website on the internet. It serves as the unique identifier for your online presence. For example, in the URL "www.example.com," "example.com" is the domain name.
Getting a domain name involves a few steps, and here's a simple guide:
What is a Domain Name?
-
Unique Identifier:
- A domain name uniquely identifies your website on the internet. It's like your online address, making it easy for people to find and access your site.
-
Structure:
- A domain name consists of two parts: the actual name (like "example") and the domain extension (like ".com"). Together, they form the complete address.
-
Extensions (TLDs):
- Common domain extensions include ".com," ".net," ".org," and country-specific ones like ".ch" or ".uk" or ".de." Each extension can have specific uses or associations.
-
Registration Period:
- When you register a domain, you typically do so for a specific period, such as one year. After that, you can renew your registration to keep using the domain.
How to Get a Domain Name:
-
Choose a Domain Name:
- Pick a name that represents your website or business. It should be easy to remember, relevant, and reflective of your content or brand.
-
Check Availability:
- Use a domain registrar's website to check if your desired domain name is available. Most registrars have search tools on their homepage.
-
Select a Registrar:
- Choose a reputable domain registrar to purchase your domain. Popular options include GoDaddy, Namecheap, Google Domains, and ofcourse, AlpineHost. Ensure the registrar offers fair prices and good customer support.
-
Register an Account:
- Create an account on the chosen domain registrar's website. This typically involves providing some basic information and creating a username and password.
-
Search and Add to Cart:
- Use the registrar's search tool to find your desired domain. If it's available, add it to your shopping cart.
-
Review and Customize:
- Review your domain selection and check for any additional services or features offered by the registrar, such as domain privacy protection or email hosting. Customize your order according to your preferences.
-
Provide Contact Information:
- Enter your contact information, including your name, address, email, and phone number. This information is required for domain registration purposes.
-
Select Registration Period:
- Choose how long you want to register the domain for. You typically have options ranging from one year to several years.
-
Add Payment Information:
- Enter your payment details to complete the purchase. Most registrars accept credit cards, PayPal, or other common payment methods.
-
Review and Confirm:
- Double-check all the details of your order, including the domain name, registration period, and additional services. Confirm your purchase.
-
Domain Ownership Confirmation:
- Once the purchase is complete, you'll receive a confirmation email with details about your domain registration. This email usually includes instructions on how to manage your domain settings.
That's it! You've successfully acquired a domain name. Keep in mind that domain registration is typically an annual commitment, and you'll need to renew it to keep ownership of the domain.

Yes, hosting multiple websites on a single hosting plan is a common feature provided by many hosting providers. The ability to host multiple websites on one plan is often associated with shared hosting and some other hosting types. Here's how it generally works:
Shared Hosting:
-
Single Hosting Account:
- In shared hosting, multiple websites share resources on a single server. Each website has its own directory within the server.
-
Addon Domains:
- Hosting providers typically offer the option to add multiple domains to a single hosting account. These additional domains are referred to as "addon domains."
-
Separate Directories:
- Each addon domain has its own separate directory within the file structure of the hosting account. This allows different websites to have their own content and settings.
-
Shared Resources:
- While websites have their own directories, they share the server's resources (CPU, RAM, etc.). This makes shared hosting a cost-effective option for hosting multiple websites.
Steps to Host Multiple Websites:
-
Choose a Hosting Plan:
- Select a hosting plan that allows hosting multiple domains or addon domains. Most shared hosting plans offer this feature.
-
Add Additional Domains:
- In your hosting control panel (cPanel, Plesk, etc.), look for the option to add additional domains or addon domains. Enter the new domain name and follow the setup instructions.
-
Configure Settings:
- Set up settings for each domain, such as email accounts, databases, and other configurations. Each domain can have its own settings.
-
Upload Website Files:
- Upload the files for each website to the corresponding directory within your hosting account. The file structure might look like "public_html/domain1" and "public_html/domain2."
-
Manage Websites Individually:
- You can manage each website independently through the hosting control panel. This includes tasks like creating email accounts, installing applications, and monitoring site statistics.
Considerations:
-
Resource Limitations:
- While you can host multiple websites on a shared hosting plan, be mindful of the resource limitations. If one website experiences a sudden spike in traffic, it may affect others on the same server.
-
Performance:
- Shared hosting is generally suitable for small to medium-sized websites. If your websites grow in traffic and complexity, you might need to consider more robust hosting options like VPS (Virtual Private Server) or dedicated hosting.
-
Addon Domain Limits:
- Some hosting plans may have limitations on the number of addon domains you can include. Be sure to check the specifics of your chosen hosting plan.
Before making a decision, it's advisable to review the features and limitations of the hosting plan you are considering and to check with us if you have specific questions about hosting multiple websites.

Step 1: Log in to cPanel
- Access your cPanel account using your username and password provided by your hosting provider.
Step 2: Navigate to Addon Domains
- Look for the "Addon Domains" icon or option within cPanel. It's usually located under the "Domains" section. Click on it to proceed.
Step 3: Add the New Domain
-
In the Addon Domains section, you'll see fields to enter the new domain details:
- New Domain Name: Enter the domain name you want to add, like "example.com."
- Subdomain/FTP Username: This field is usually auto-filled based on the domain name you entered. You can leave it as is or change it if needed.
- Document Root: This is the directory where the files for the new domain will be stored. It's often automatically generated based on the domain name and your account's structure. You can customize it if necessary.
-
Enter a password in the "Password" field. This password will be used for FTP and other services associated with the new domain.
-
Click on the "Add Domain" button to add the new domain to your cPanel account.
Step 4: Upload WordPress Files (If Needed)
- If you haven't already installed WordPress for the new domain, you'll need to upload the WordPress files to the directory associated with the new domain. You can do this using an FTP client or cPanel's File Manager.
Step 5: Configure WordPress for the New Domain
-
Access the WordPress admin dashboard for the new domain by visiting the domain followed by "/wp-admin" in your web browser (e.g., "example.com/wp-admin").
-
Log in with your WordPress administrator credentials.
-
If you're using a WordPress Multisite setup and want to manage the new domain within the same network, you may need to configure WordPress Multisite settings accordingly.
Step 6: Optional: Set Up Email and Other Settings
-
If you want to set up email accounts associated with the new domain, you can do so using cPanel's Email Accounts tool.
-
You can also configure other settings and features for the new domain as needed, such as SSL certificates, backups, and security options.
That's it! You've successfully added another domain to your existing WordPress account on cPanel. You can now manage multiple domains and websites from the same cPanel account. If you encounter any issues or need further assistance, don't hesitate to reach out to our support team for help.

Step 1: Log in to cPanel
- Access your cPanel account using your username and password provided by your hosting provider.
Step 2: Navigate to Softaculous Apps Installer
- Look for the "Softaculous Apps Installer" icon or option within cPanel. It's often located under the "Software" or "Website" section. Click on it to proceed.
Step 3: Find and Select WordPress
- In Softaculous, you'll see a list of available applications. Look for WordPress and click on it. You can also use the search bar to quickly find WordPress.
Step 4: Install WordPress
-
Once you've selected WordPress, you'll see an overview page with information about the application. Click on the "Install" tab or button to start the installation process.
-
Fill in the installation details:
- Choose Protocol: Select the appropriate protocol (http:// or https://) depending on your website's setup and whether you have an SSL certificate installed.
- Choose Domain: Select the new domain from the dropdown list where you want to install WordPress.
- In Directory: Leave this field blank to install WordPress in the root directory of the domain.
- Site Name: Enter the name of your website.
- Site Description: Optionally, enter a brief description of your website.
- Admin Username: Choose a username for your WordPress administrator account.
- Admin Password: Choose a strong password for your WordPress administrator account.
- Admin Email: Enter the email address associated with your WordPress administrator account.
-
Optionally, you can customize other settings such as language, plugins, and themes.
-
Click on the "Install" button to start the installation process.
Step 5: Wait for Installation to Complete
- Softaculous will now install WordPress for your new domain. This process may take a few moments. Once the installation is complete, you'll see a confirmation message.
Step 6: Access Your WordPress Dashboard
-
You can now access your WordPress dashboard by visiting the admin URL for your new domain. This is usually the domain followed by "/wp-admin" (e.g., "example.com/wp-admin").
-
Log in using the username and password you set during the installation process.
Step 7: Customize Your Website
- You're now ready to customize your WordPress website. You can choose a theme, install plugins, create pages and posts, and configure settings to suit your needs.
That's it! You've successfully installed WordPress for your new domain on cPanel using Softaculous. If you encounter any issues or need further assistance, feel free to reach out to our support team for help.









